Monoprice Maker Select & Select Plus – Designing Prints & Slicing With Cura
Monoprice recommends Ultimaker Cura, and Cura works well, although any slicer program will do. Just be aware that Cura version 17 is actually older than Cura version 3. Either version will work, although some of the printer settings have to be adjusted. Which is the one weak spot in the Monoprice docs. Using the Monoprice Voxel (FlashForge Adventure 3) With Ultimaker Cura January 12, 2020 September 15, 2020 / Andy Recently I bought a Monoprice Voxel (a rebranded FlashForge Adventurer 3 ) 3D printer, and I've spent the last couple of weeks getting to grips with it.
Now that you've got your printer up and running, it's time to actually print stuff! No doubt you've already gotten tired of printing the four basic files included with the printer, so let's learn more about designing your own objects and getting them ready for printing. This guide should be generally applicable to any printer, but when I talk about specific settings I'll be calling out my printer in particular. While my printer is a Monoprice Maker Select Plus, all of these settings also apply to the Wanhao Duplicator i3 Plus, and most will apply to the Monoprice Maker Select (Wanhao Duplicator i3).
BEST ANSWER: There is a Monoprice version of Cura but you are better off going to Ultimakers website and downloading the latest version of regular old Cura. It is up to date and much nicer to use. You will need to set up your printer in Cura so google 'Wanhao i3 Cura Settings' and you will find lots of guides. Reply; Inaccurate. How to setup the latest version of Cura. Choose files or drag and drop files.
There are two phases to printing your own stuff – one is designing a 3D object and making a STL file, and the other is translating that STL file into gcode with a slicer.
Cura Settings Monoprice Iiip
Thanks for your support! Links to third party websites in this article may contain affiliate IDs. If you purchase something from these links, the blog might get a small percentage as revenue. We use that money to offset the cost of creating and hosting our content. If you'd prefer not to participate in this program, don't click these links.
A Brief Introduction to 3D Modeling

Monoprice Maker Select Cura Settings
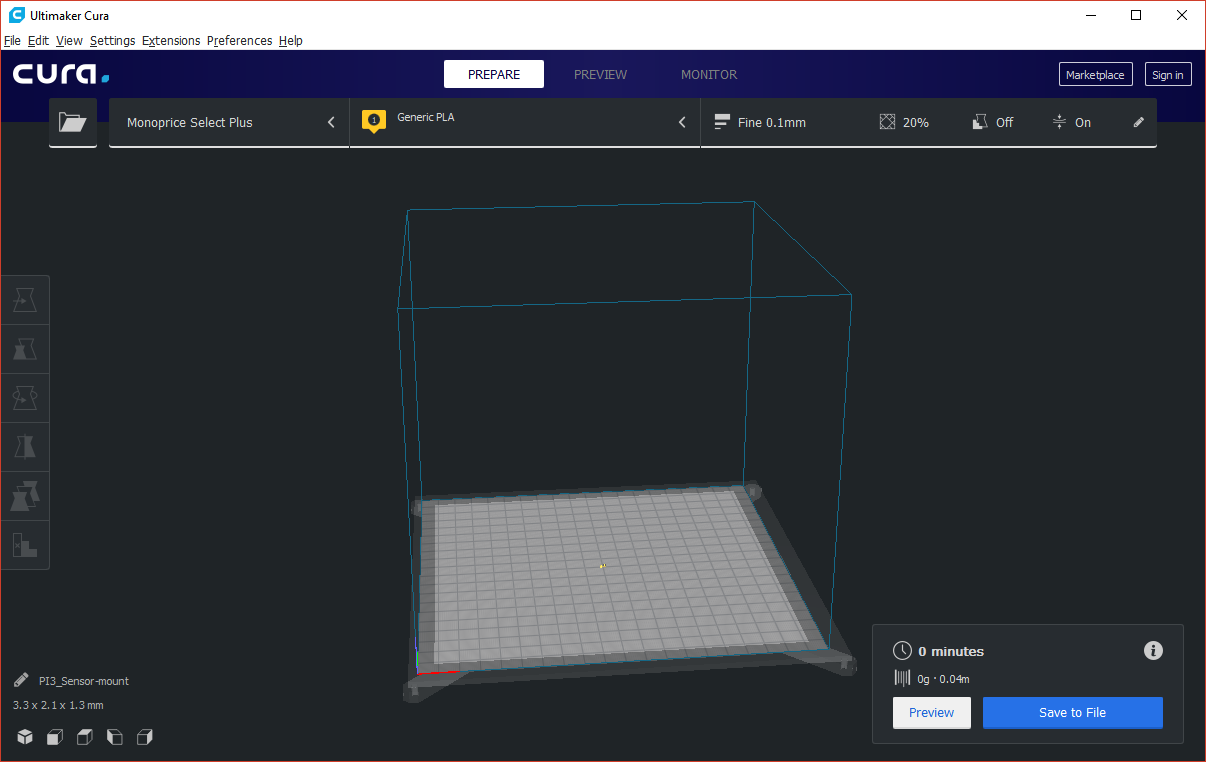
Monoprice Maker Select Cura Settings
Find Cura Software software downloads at CNET Download.com, the most comprehensive source for safe, trusted, and spyware-free downloads on the Web.
I don't want to go into a lot of detail around the first aspect – the 3D modeling – since that's it's own topic with a wealth of information. I do want to introduce some important bits of software and explain the high level process of how you can go from idea to a design, though.
Pro Tip In many cases, the object you're trying to make has already been modeled by someone else – there are a wealth of STL files for various models available on the internet. Before you go through the trouble of making your own model, try searching a site like Thingaverse to see if you can skip the modeling step. If you luck out, you can move straight to the 'Slicing With Cura' section below.
Often what you'll want to do is start with a 2D sketch of the object you want to create, and then extrude that to a 3D model. Sometimes your 2D item is simple enough that you can use the 'sketch' features of your 3D modeling program to create the whole thing from start to finish, but sometimes you're going to want to make a more complex 2D design first. When I need to start with a 2D design, I will tend to use Inkscape. It's free and open source, and pretty easy to use. Inkscape can export to a SVG file format that most 3D modeling programs are able to understand.
Once that's done, I'll load my 3D modeling software. There are a number of popular utilities out there for doing 3D modeling, including:
- Blender – an extremely powerful program, but it's very focused on 3D animation more than doing 3D modeling.
- FreeCAD – this program is better suited to sketching and then modeling parts, but it can be somewhat complex to get started.
- OpenSCAD – a good choice if you're already familiar with programming, since you build parts programmatically in a simplified design language. It may be hard to translate a complex idea into a set of simple commands, though.
- AutoDesk Fusion 360 – not open source, but it is free for hobbyists. I like this one pretty well, and I use it the most often, but there are some things that are tough to do in it. For instance, placing two objects relative to one another is needlessly painful. It also seems to bug out on me from time to time.
The end result of any modeling operation is to produce a STL format file. You'll want to make sure you also save a copy of the design in some format the modeling software understands, because if you have to make changes to your design, going from a STL file back to the model can be quite painful.
Slicing With Cura
The STL format file just represents your object as one or more solid hunks of material. Your 3D printer, though, only understands a few basic operations like 'move the nozzle to this position' and 'squirt out some plastic.' The language the printer speaks is called 'gcode.' Bridging the gap between your design (in STL) and the printer's capabilities (in gcode) is a piece of software called the 'slicer.'
The slicer's job is to look at your object and figure out how to move the printer head around and where/when to squirt plastic in order to create it. There are a few slicers available, but by far the most popular one is Cura. The Monoprice/Wanhao Maker Select printers ship with a custom version of Cura that has a bunch of settings already set, but this version of Cura is out of date and missing a lot of features. I would suggest that you use the latest version of Cura, and just customize it for your printer. Most of the settings are intuitive and well labeled, although the sheer volume of settings means that you're going to have to practice and research in order to get everything dialed in just right.
The first step to configuring Cura for your printer is to add a new printer configuration. In Cura 3.2, this can be found under Settings->Printers->Add Printer. The settings here will depend on your exact model of printer. You can get these settings from the manufacturer, or if they offer a customized version of Cura, you can steal the settings from there.
Cura Printer Settings (Monoprice Maker Select Plus)
For my Monoprice Maker Select Plus (or Wanhao Duplicator i3 Plus), the relevant Cura 'Printer' settings are:
- X (Width) – 200 mm – this is the left-to-right size of the build plate.
- Y (Depth) – 200 mm – this is the back-to-front size of the build plate.
- Z (Height) – 180 mm – this is the distance between the build plate and the highest point that the Z-axis can reach. Wanhao/Monoprice advertise this as 180 mm, but I would suggest being careful if you're trying to print a very tall object. You might want to tell the printer to raise up as far as it can, and then measure the nozzle to plate distance as a double check.
- Build Plate Shape – Rectangular. Hopefully that's obvious.
- Origin at Center – No – the origin of the printer is where it will go to when you zero/home all three axes. On the Monoprice Maker Select Plus, homing the axes takes you to the front left corner of the plate.
- Heated bed – Yes – The MP Maker Select Plus has a heated bed.
- Gcode flavor – Marlin – Wanhao bases their i3/i3 Plus firmware on Marlin
- Printhead Settings – This is only really relevant if you want to print multiple objects in the same print, but you want to print all of object 1 before moving on to object 2 and so forth. When I print, I prefer to print the same layer of all objects at the same time, so this doesn't matter.
- Number of Extruders – 1. You'd know if you have more.
Monoprice Maker Select/Plus Start/End GCode
The 'Start Gcode' and 'End Gcode' are basically just chunks of gcode that will be copied to the top and bottom of every gcode file that Cura produces. Usually these do some maintenance operations like heating everything up, or priming the extruder (thereby making sure there is hot plastic ready for when it starts printing). I stole the gcode from the Wanhao version of Cura, although I've been playing with it since and may release some 'better' gcode at some point. My gripe with the default 'start gcode' is that it primes the extruder and then leaves a tangled ball of filament stuck to the extruder before it starts printing. That often collides with my print at some point, or it burns or jams something up.
You can find the 'default' gcode and my 'custom' gcode over on GitHub.
Cura Extruder Settings (Monoprice Maker Select Plus)
Next up is the 'Extruder' settings tab. For my Monoprice Maker Select Plus (Wanhao Duplicator i3 Plus), the Cura extruder settings are:
- Nozzle size – 0.4 mm – taken from my printer's documentation. If you've replaced your nozzle, you might need to change this from the Wanhao/Monoprice defaults
- Compatible material diameter – 1.75 mm
- Nozzle offset X/Y – ignored, because there's just one nozzle.
Extruder Start Gcode and End Gcode can be left blank, since there's just one extruder and we can put any start/end gcode in the 'Printer' section just as well.
Cura Material/Filament Settings
Cura has a bunch of material settings built-in, but what settings you will want to use depends on your filament and the manufacturer's recommendation. Many of the settings on the 'Information' screen are optional – they're only used to determine the cost of a print. The important ones are the diameter, the printing temperature, and the build plate temperature. I print with eSun PLA+, and eSun recommends an extruder temperature of around 210 degrees C, and a bed temperature of around 60 degrees C. Apple emulator for windows 8 1.
Pro Tip Cura will attempt to only show materials that fit the current active printer. If you try to create a new material and it seems to immediately disappear after setting up the 'Diameter' field, double check that you have the correct settings for your printer to match the filament you're trying to create.
Cura Print Setup Settings
From here on out, many of the settings are either personal preferences, or settings you might want to tweak because of an issue you're having with your prints. You can start with the 'Fine' profile and tweak it to suit your needs.
Pro Tip Note that by default, Cura shows very few options. If you start typing in the 'Search…' box, you can find even more settings
Some important settings you'll want to learn about early:
- Build Plate Adhesion (Raft) – If you're having trouble getting your prints to stick, you could try adding a Raft. A Raft will put a wide, thin, chunk of plastic on the build plate and then build your model on top of that. I would probably suggest not using this unless you actually are having issues with stuff not sticking, though, as it leads to the bottom of your model ending up rough and damaged looking.
- Build Plate Adhesion (Skirt) – It's hard to call a skirt 'build plate adhesion,' really. Skirts don't actually touch your model. They can be useful for priming the extruder, which means that your extruder will be (hopefully) flowing plastic consistently when your model starts to print.
- Generate Support – If you are printing a model that has parts which 'hang' in the air, you're probably going to want to print supports. Supports give the plastic something to stick to instead of just being printed into dead air.
- Retraction – Depending on your material, you might find tweaking the retraction settings useful. I found that I often got 'stringing' (little plastic bits floating off my model) until I tweaked my retraction settings.
Conclusion
Once you've practiced these techniques, you should feel comfortable creating or finding a 3D model for the item you want to print, and with the process of taking that model and generating gcode from it. Hopefully you've printed a few things by now and gotten some practice under your belt. In my next article, I'll talk about what to do to improve your print quality, including useful modifications you can make to your printer.
Next Up – Improving Print Quality
BTC: 18a2gYMHPKuKXQMkejB3XmoXskc4UT9Wzd
- Connecting to Cura (version 15.04.6)
- PC
- Make sure you have Cura version 15.04.6 downloaded for PC.
- Use the provided USB cable to connect the printer to your computer if you will be printing via USB (make sure you are not connecting into a USB 3.0 port).
- Find Cura on your computer and open it.
- You will be prompted with a setup screen for your first time running the program.
- There will be a selection of printers to choose from, make sure to select the Other option at the bottom of the list.
- This will open another window with other printer options, you would then select the Custom option at the bottom of the list and will be taken to the 'Custom Machine' tab.
- You may choose a name for the machine, and the bed size will be Width X 200mm x Depth Y 200mm x Height Z 180mm nozzle size is 0.4mm and heated bed will be checked. Leave 'Bed Center is 0,0,0 (RoStock)' unchecked.
- Once completed, press Finish and you will be taken to the home page of the Cura Software with an image of the empty bed along with some settings.
- PC
- Mac
- Make sure you have Cura version 15.04.6 Downloaded for Mac.
- Use the provided USB cable to connect the printer to your computer if you will be printing via USB.
- Find Cura in your applications once installed and open it.
- You will be prompted with a setup screen for your first time running the program.
- There will be a list of printers to select from, and you will select Other at the bottom of the list.
- This will open another window with other printer options to choose from, and without clicking any option, you will press Next taking you to the 'Custom Machine' tab.
- You may choose a name for the machine, and the bed size will be Width X 200mm x Depth Y 200mm x Height Z 180mm nozzle size is 0.4mm and heated bed will be checked. Leave 'Bed Center is 0,0,0 (RoStock)' unchecked.
- Once completed, press Finish and you will be taken to the home page of the Cura Software with an image of the empty bed along with some settings.
- Mac

